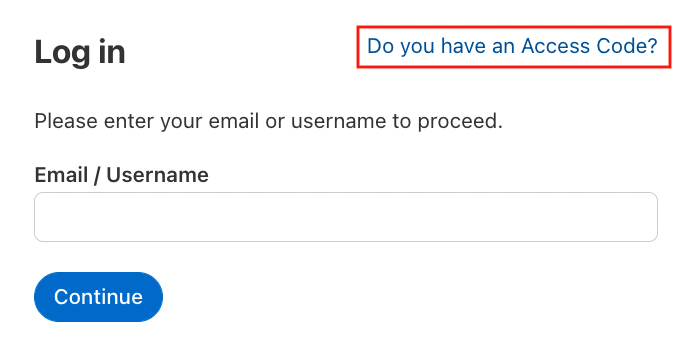How to Invite Participants to Your Platform on Fellow Intranet
Fellow Intranet provides two main methods for adding participants to your platform, with several options to customize enrollment based on your needs.
1.Invite particpants
This method allows you to invite specific user groups to your platform or spaces. You have three options to choose from:
1.1 Adding Members with Personal Accounts If you have participants' email addresses, you can manually enter them or upload an Excel or CSV file with the list of participants. This is particularly useful when adding many members at once.
Tip: Download a template of the participant list from your platform (Options > Members > Download Excel). Fill in the required fields and upload the updated list.
Additional Tip: If you upload a revised list, Fellow Intranet will automatically update user data, except for email addresses. Changing an email address will create a new account as the email is a key identifier. Email changes must be made in the member's profile.
To add members go to Setup > Members:

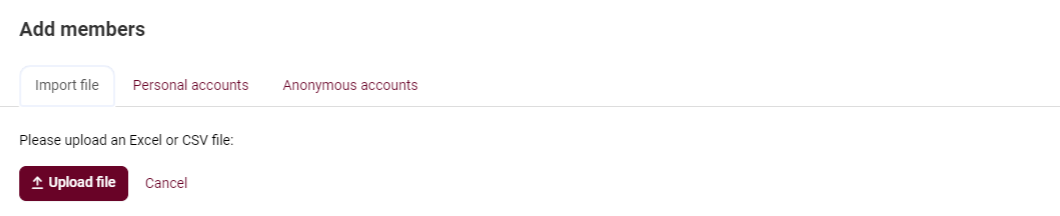
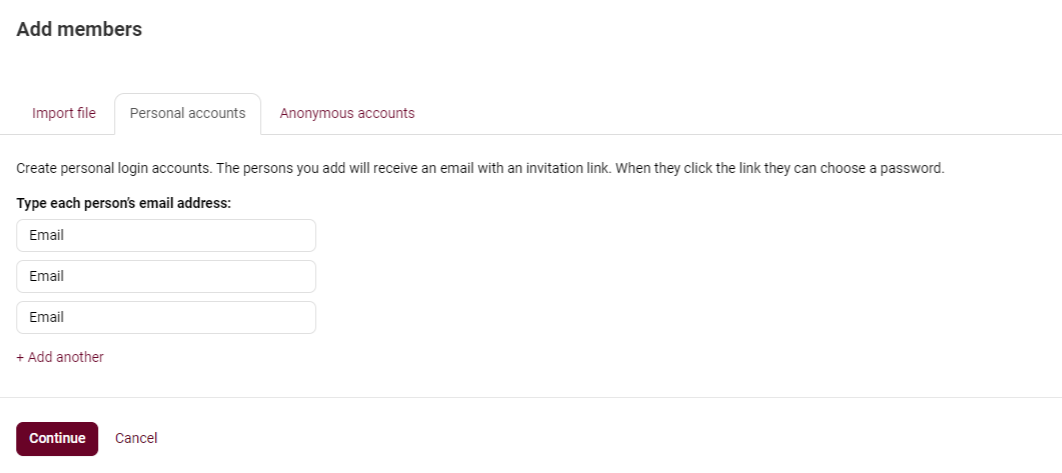
After uploading, an individual invitation will be sent to the participants with customizable text, branded with your platform’s logo. Participants only need to click the activation link to join.
1.2 Adding Members via Single Sign-On (SSO) or API If your organization uses Single Sign-On (SSO) or an API (e.g., Active Directory), participants can automatically log in using these credentials. This ensures a seamless login experience across platforms.
- Tip: With API/SSO, you can automate the enrollment and deactivation process for new or departing employees.
- Developer area
You can find the Coursepath developer area with technical information here: https://developer.coursepath.com/
1.3 Anonymous Accounts (No Email Required) If participants do not have email addresses or need to participate anonymously, you can create Anonymous Accounts. You can upload an Excel or CSV file without the email field, and Fellow Intranet will automatically generate usernames based on the data entered.
- Tip: You can customize usernames in the Excel file under the "Email/Username" column. After uploading, access codes are generated, which can be sent to participants to create their accounts.
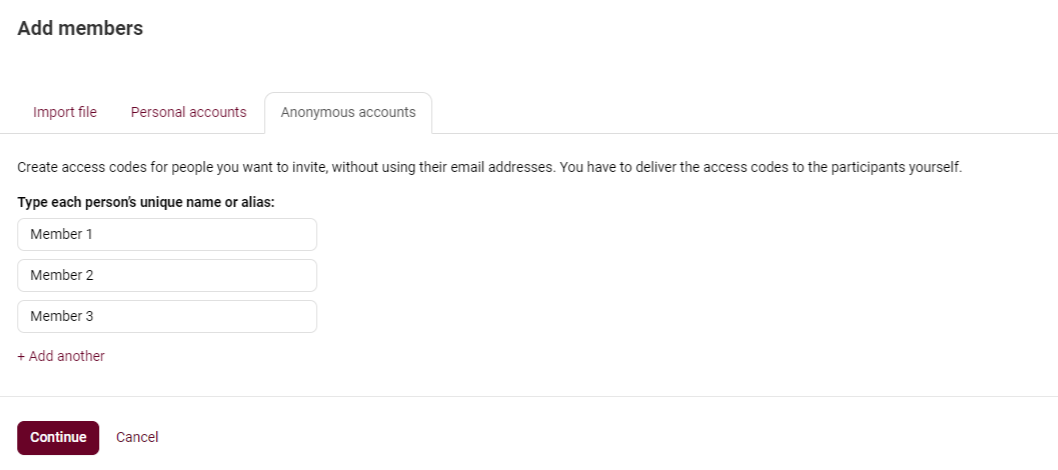
2. Flexible Self-Registration
For a more flexible enrollment option, Fellow Intranet offers self-registration with four customizable options:
2.1 Self-Registration for Platform Members You can open spaces to existing platform members, allowing them to enroll without requiring an invitation or approval. Notifications of new enrollments are sent to the course manager.
2.2 Self-Registration with Permission In this option, participants can request to join a space by clicking an Enroll button. The request must be approved by a manager before the participant gains access.
2.3 Public Enrollment (Open Spaces) You can make spaces publicly accessible to anyone on the internet. Interested participants can sign up directly and create their own accounts. The enrollment form can be customized to include additional fields if needed.
Conclusion
Fellow Intranet provides multiple ways to invite and enroll participants, whether through personal invitations, SSO, anonymous invitations, or self-registration. You can also combine different enrollment methods to suit your specific needs and adjust settings as needed.
Participants can be invited to individual spaces, or to the entire platform. Upon their first login, they will create a secure password and gain access to all content available to them.
Special considerations for anonymous accounts
A special consideration for this method is that because no e-mail address is used, the system is unable to send system messages such as automatic reminders. If the user forgets their password, you can create a new access code, which the user can then use to create a new password.
Tip: If it is necessary to convert an anonymous account to one with an email address, you can do this directly in the user profile.
Entering the access code
When the user logs in for the first time, the access code must be entered under "Do you have an access code?". The users then assign themselves a password.