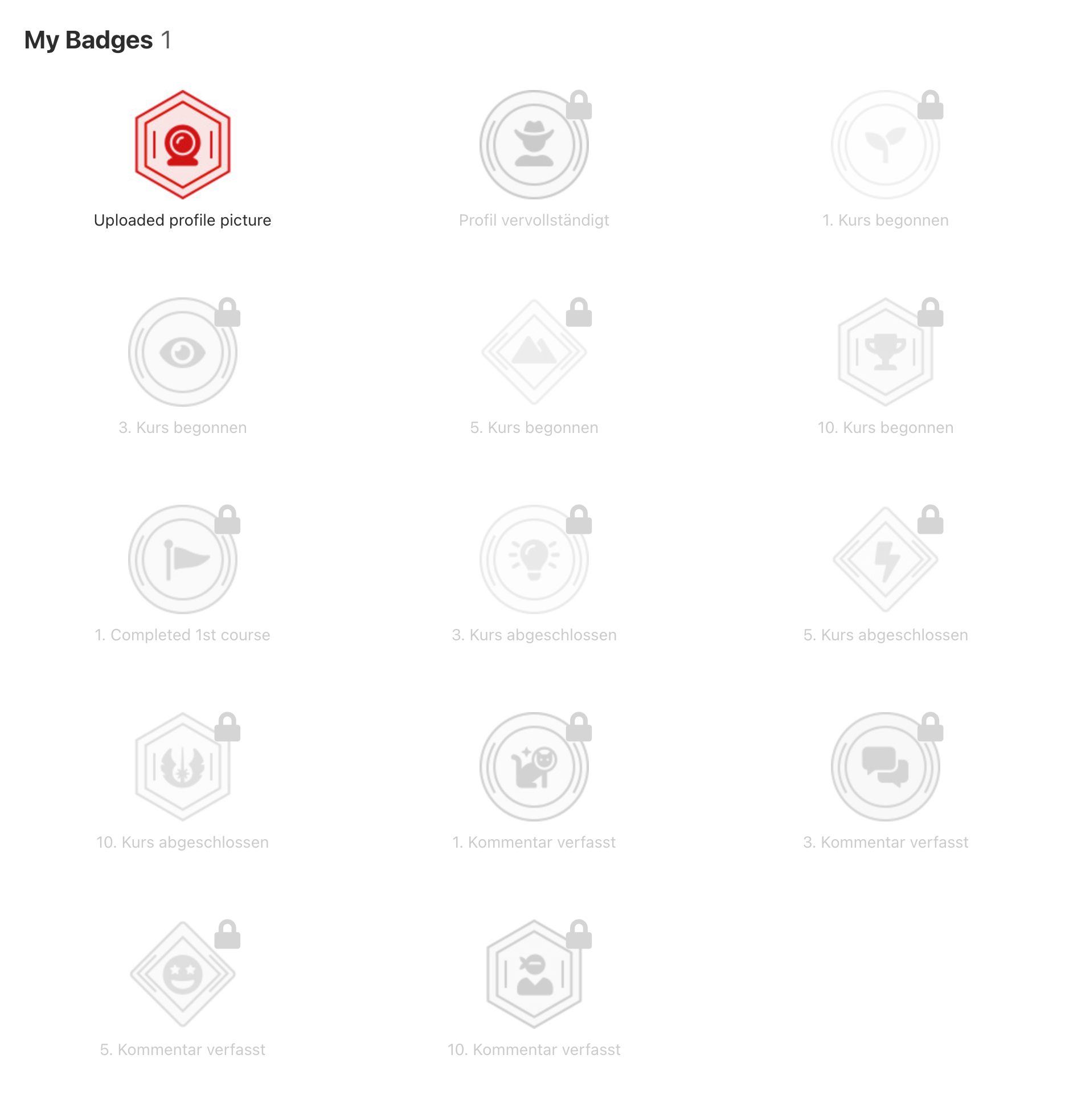Badges in Coursepath
The Coursepath Badges give your learners the opportunity to earn rewards in a fun way. Badges are a gamification tool. They provide learners with an incentive to keep learning to earn more badges and compare their performance with that of other students. In this way, badges promote motivation among learners.
Setting up badges in your Coursepath academy
You will find Badges under Options. This is where you can define which badges should be awarded in your academy and which should not. You have the option of uploading custom image files instead of the default badge icons. For example, you can use badges with your own company’s branding.
Events
Badges can be awarded for various events. These relate to the following categories:
- User profile
- Course starts
- Course completions
- Comments
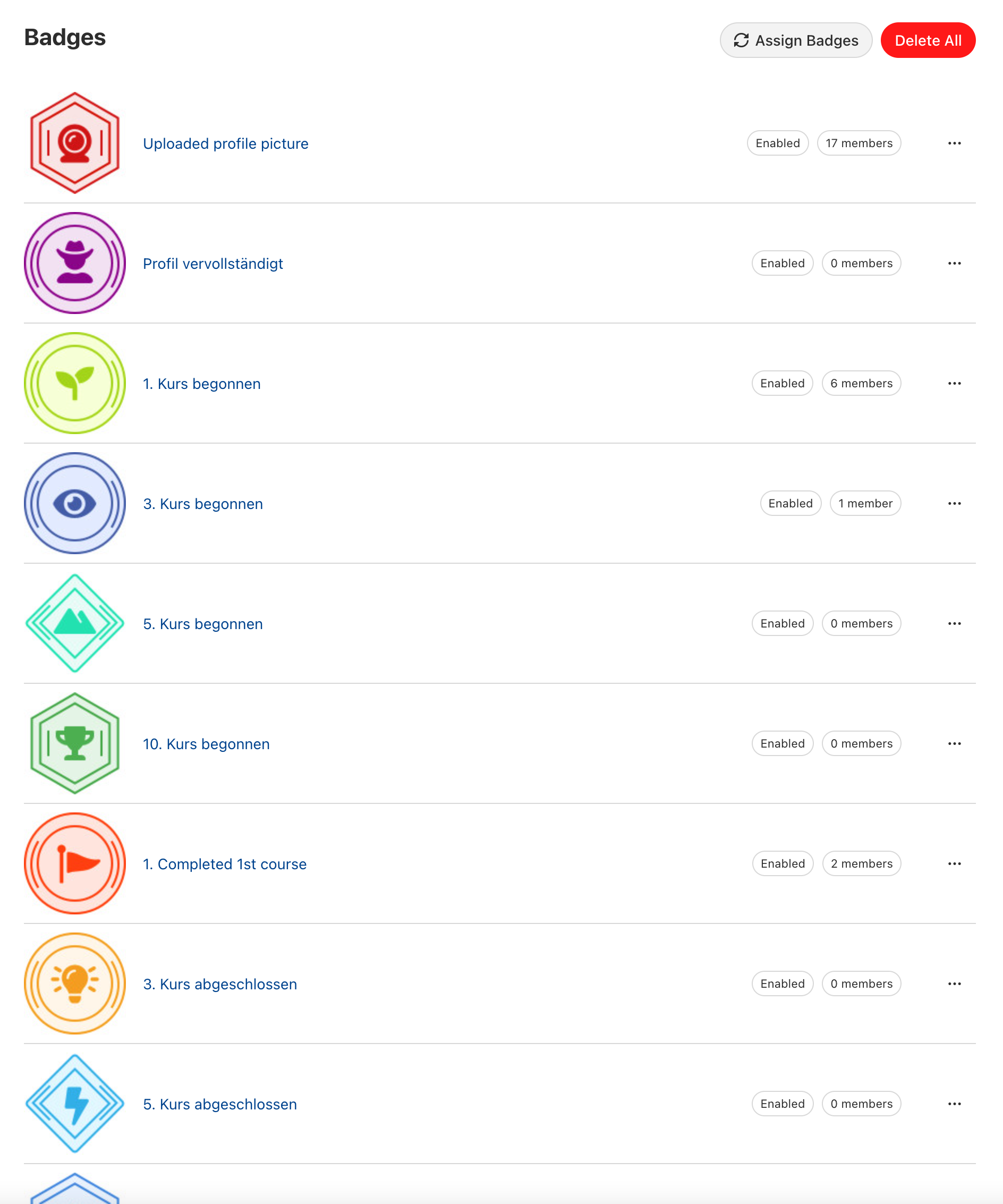
Customizing badges
To edit the badges, click the three dots on the right and select “Edit”. This is where you can change the title of the respective badge in the text field. You also have the option to upload your own image file for the badge. To do this, click the arrow on the left below the badge and then select a file from your computer.
If necessary, you can delete your uploaded file by clicking the recycle bin on the right. The default badge template will then be used.
Click the Save button to apply your changes.
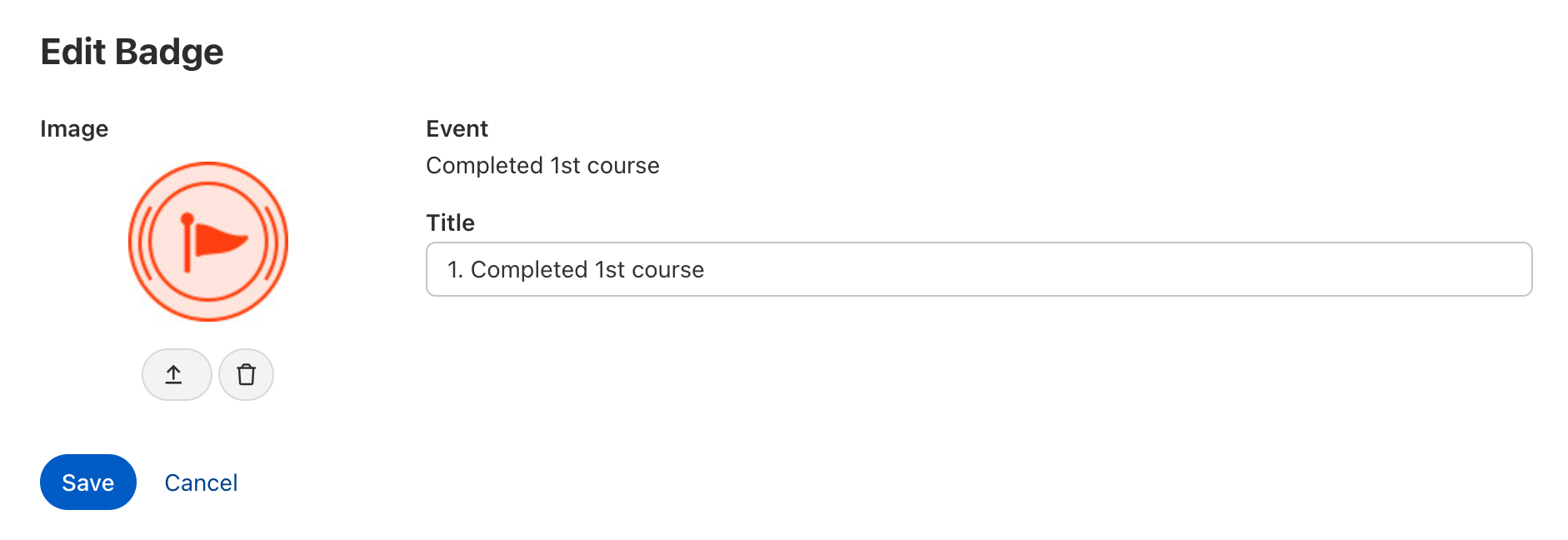
Activating and deactivating badges
Badges can be activated and deactivated. To do this, click the three dots on the right and select “Activate” or “Deactivate” accordingly. In the overview, you can see which badges are currently activated and deactivated.

If you reactivate a previously deactivated badge, you can click the “Assign pending badges” button to ensure that the academy members receive the reactivated badge, provided they have already achieved the related event.
Badges from the learner's perspective
When learners earn a badge, they receive a notification. This appears as a number on their profile picture. Academy members can find “My Badges” in the drop-down menu.
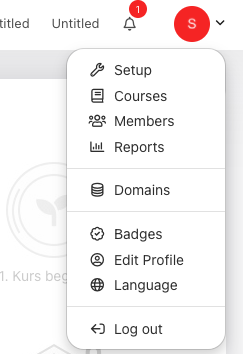 Clicking on this menu item takes users to an overview page. This is where you can view the badges that have already been achieved (in color) as well as those that have not yet been activated (in gray).
Clicking on this menu item takes users to an overview page. This is where you can view the badges that have already been achieved (in color) as well as those that have not yet been activated (in gray).