Setting up start pages / spaces and widgets
To set up a new space (formerly called Start page) go to the Setup section of your academy. Under Pages you will find the Spaces item.
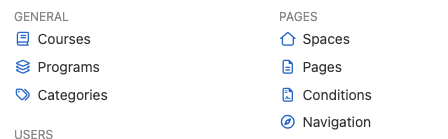
Creating new paces
This is where you can now create one or more start pages, edit or delete them, and define which contents are displayed. Begin by adding a name for your new start page and click the “Add” button.
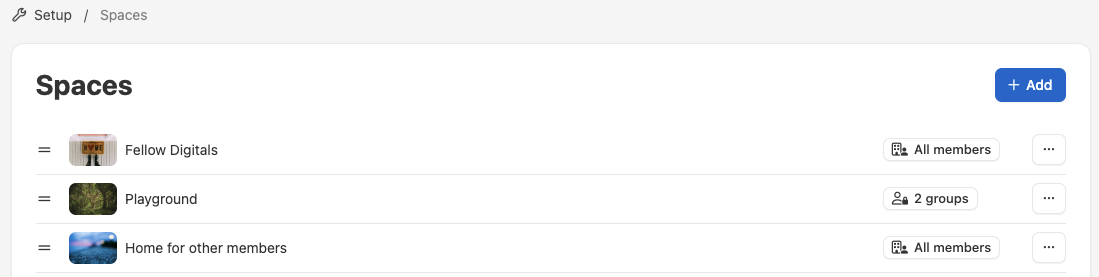
A wizard will guide you to implementing the right space for your need.
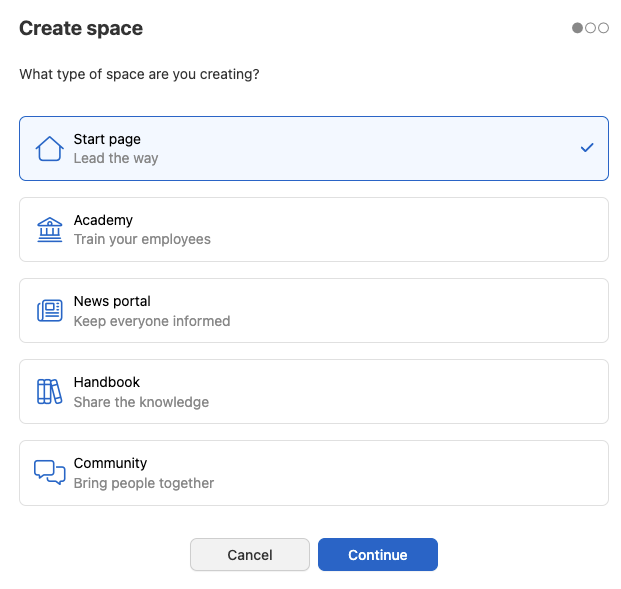
Click “Edit” to adjust the settings and content of each start page.
You can edit the title you chose in the step before. You can also change the menu label, decide whether the start page is visible to specific groups within the academy, all members of the academy or if it’s public on the internet.
Like pages, start pages can be added to the main navigation area and to widgets.
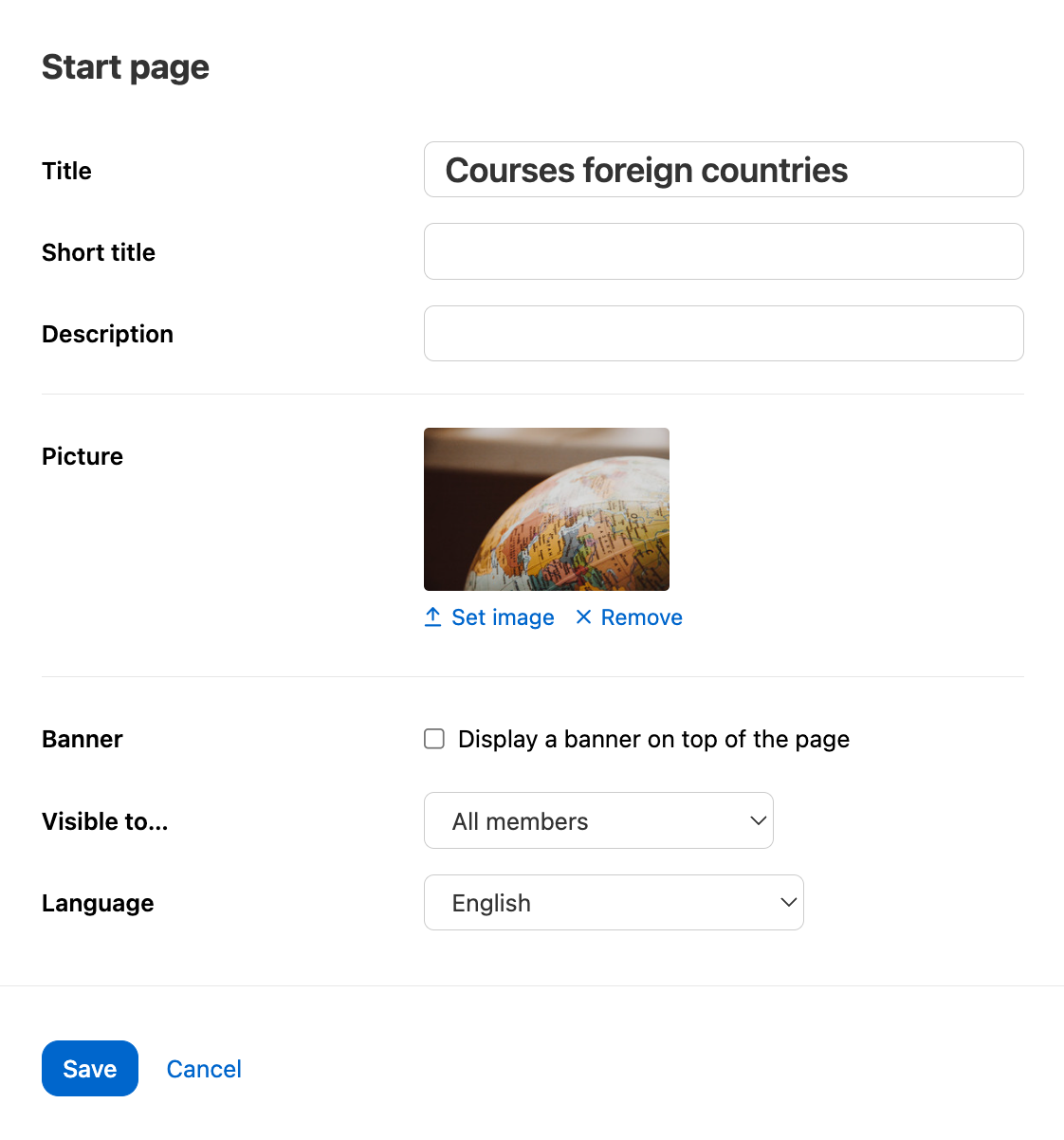
Editing content of a start page
To edit the content of a start page, press Edit page and in the dropdown below Edit layout.
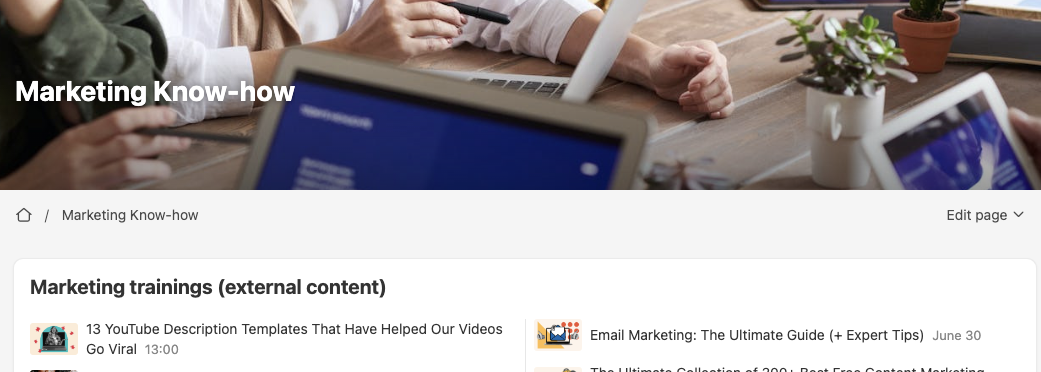
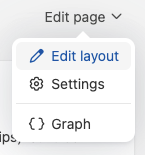
A start page can be set up with a number of widgets or contentblocks to create the experience that you want. New content and widgets can be added at the desired position. Above or below existing blocks you have the possibility to add an extra widget or content block.
Adding an extra widget is done by pressing “+”

When hovering over the "+" icon you will get the option to choose between different widgets.

You get to choose between textblocks, images, video, embedding content, adding code or adding full widgets. Widgets can contain courses, workshops, programs, pages, or a hand-picked selection (this can also be a combination), or an RSS feed.
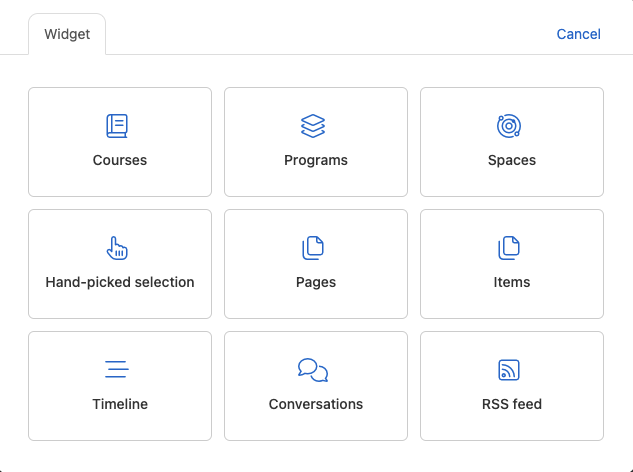
Widgets can also be re-arranged over the portal with drag-n-drop. Inside the start page editor you can drag the widget to the place that you prefer by clicking on the ‘move icon’ inside the widget and then dragging the content block.
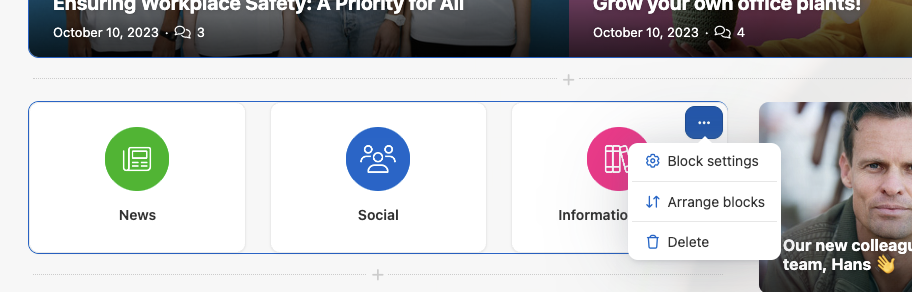
Layout start page
You can decide the layout that you want to have for your start page. Next to the standard layout with blocks below each other there are options for layouts with 2 or 3 columns.
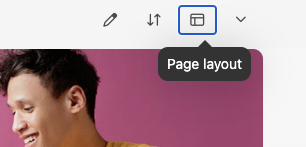
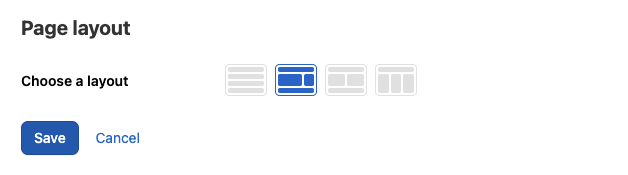
If you change the layout, the widgets will be placed in the new layout. You will have to rearrange the widgets to how it fits the best for your purpose.
Rearrange widgets
You can sort widgets in an easy overview through "Arrange blocks" in the edit page mode.In the following screen you will get the option to sort the widgets easily in the preferred order.
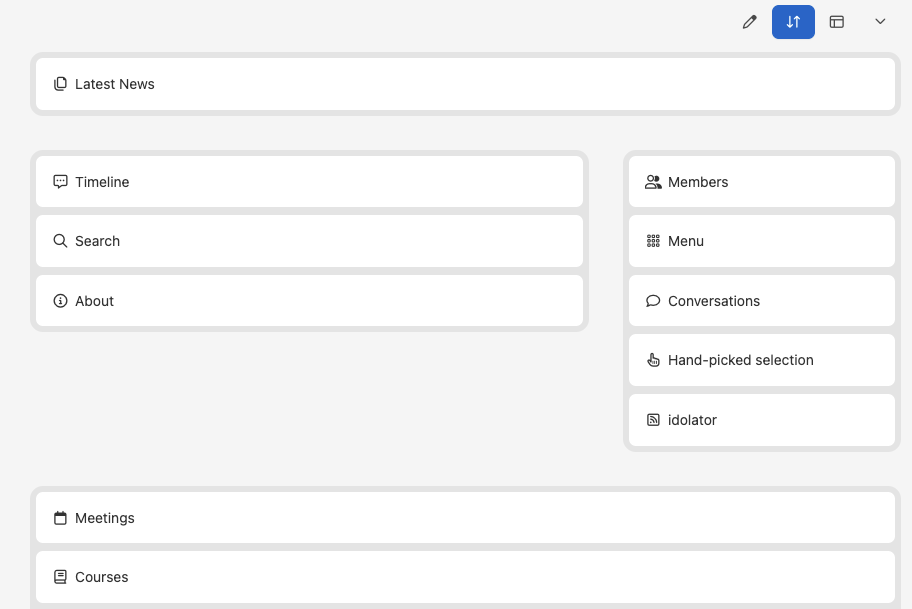
Defining the content of widgets
When creating a new widget or after clicking “Edit” you will be directed to the filter setup for the respective widget.
Application examples
A start page can be used to…
- … show all available courses
- … only display wiki entries created with pages
- … list all live workshops
- … only display courses for management or other target groups