1. Own courses or "My courses"
This widget is designed for academy members so that they only see the courses on which they are enrolled or which they are attending. In your role as an academy manager, you can define such a widget. Here’s how:
When creating a new widget, choose Courses in the “Content” tab. Leave out the "Target Group", and select the corresponding roles in the "Role" tab.
If you select the “Participants” checkbox here, academy members will only see the courses on which they are enrolled. If you also select “Last Activity (Descending)” from the “Sort by” drop-down menu in the “Content” tab, participants will always see the courses they have worked on most recently first. The participant can now continue learning from where they left off or quickly view the current status of their corresponding courses.
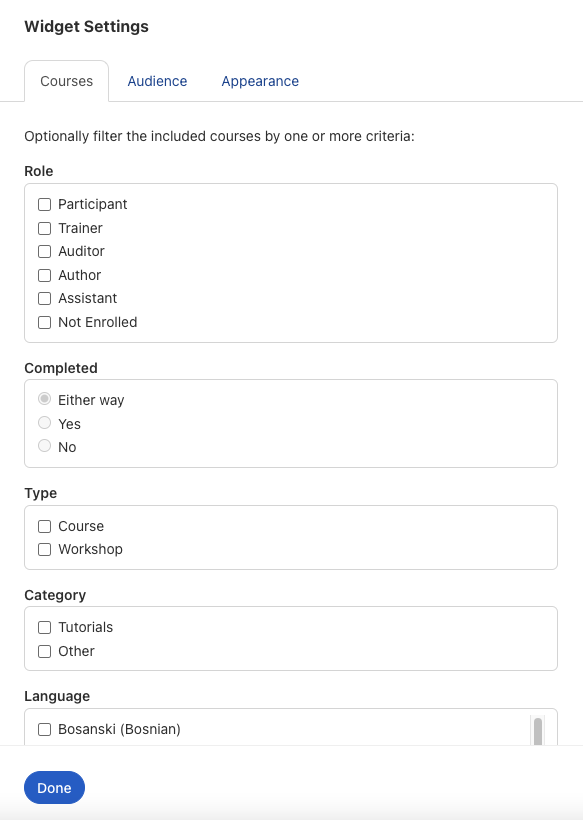 Setting up an “Own Courses” widget for participants.
Setting up an “Own Courses” widget for participants.
Overview for authors & trainers
Create a widget to give authors or trainers an overview of the courses they created or are managing. To do this, select “Trainer” and “Author” in the “Role” tab as applicable.
2. Recommended courses
Create a new widget to recommend courses to your learners. When creating a new widget, choose Courses in the “Content” tab. To display only courses on which academy members are not yet enrolled, select the “Not enrolled” checkbox in the “Role” tab. Note that only courses that are available for self-enrollment, registration, or public access will be displayed. As is standard, courses available by invitation only will not be displayed here.
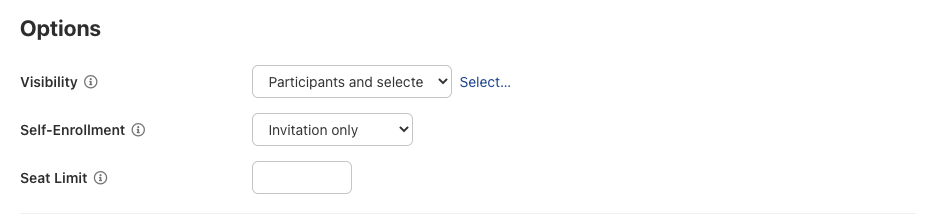 Course enrollment options – note that courses available by invitation only will not be displayed to all academy members
Course enrollment options – note that courses available by invitation only will not be displayed to all academy members
Creating this widget allows you to offer academy members interesting and useful courses. You can apply more detailed filters and, for example, categorize by department.
To do this, you can use academy member groups and create one group per department. When you create the widget, you can then select the Sales group, for example, from the "Target group" tab. The widget filtered in this way is then only displayed to members who are in the Sales group.
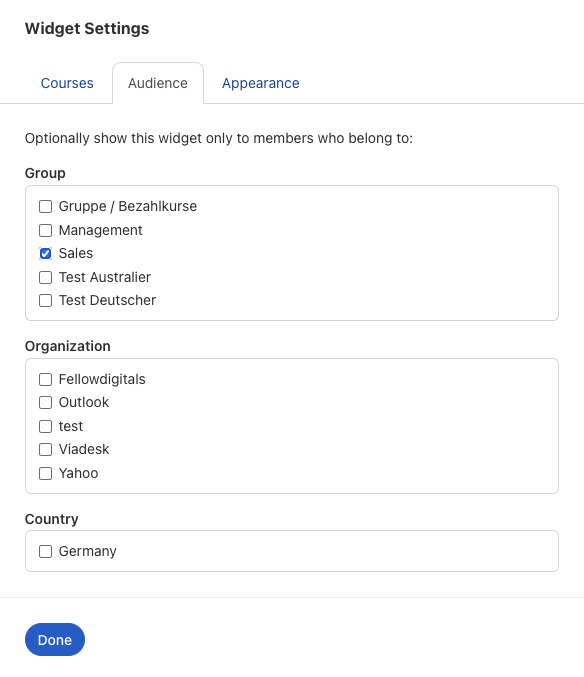 Selecting the target group and recommending suitable courses to the Sales team.
Selecting the target group and recommending suitable courses to the Sales team.
3. Filtering by languages
Instead of displaying the same courses to all employees, you can create widgets by language. You would do this, for example, to ensure that only French language courses are displayed to French-speaking employees, but not German or Dutch language courses.
To do this, select the appropriate language when creating the widget in the "Content" tab. You can select one or more languages. On the start page, the created widget will then display the courses that are set up in the corresponding language. This is done independently of the general language settings for the academy and the language that the members themselves select for the platform.
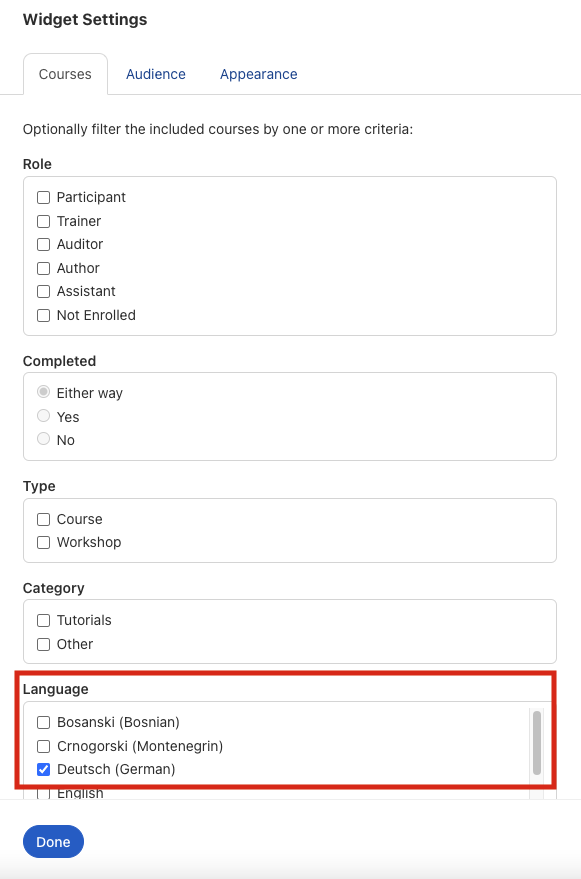 Language settings in the course
Language settings in the course
4. Filtering by country
Do different safety regulations apply in the UK compared to Germany? Perhaps new fire protection regulations have come into force in France that are not relevant for other branches? You can filter by country in the widget to display courses only to those academy members who are working in the relevant country.
To do this, select the corresponding country checkbox in the “Target group” tab when you create the country widget. You can select one or more countries. Please note that it is only possible to select from countries that are stored in the profiles of academy members.
5. Different start pages
Need more than one start page? Don't worry, you can create multiple start pages for different goals or target groups.
All start pages can be designed according to your requirements and you can add as many widgets as you need.