1. Setup for video training courses
If you have not used Zoom before, set up an account. You can do this in a few minutes using your business email address. Zoom offers different packages that cover different needs. The smallest package is available free of charge. However, you will need a Zoom Pro account for the integration with Coursepath.
Link your Zoom account with your Coursepath academy. To do this, click your profile picture at the top right to open the drop-down menu. Choose “Options”. You can access “Zoom” under “Integrations”.
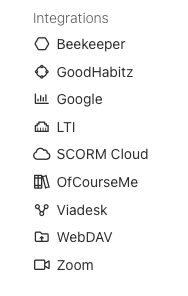
You can then specify the data for linking in the corresponding window. To do this, first create a OAUTH app in the Zoom Marketplace. Note: The JWT app is not supported anymore by Zoom itself.
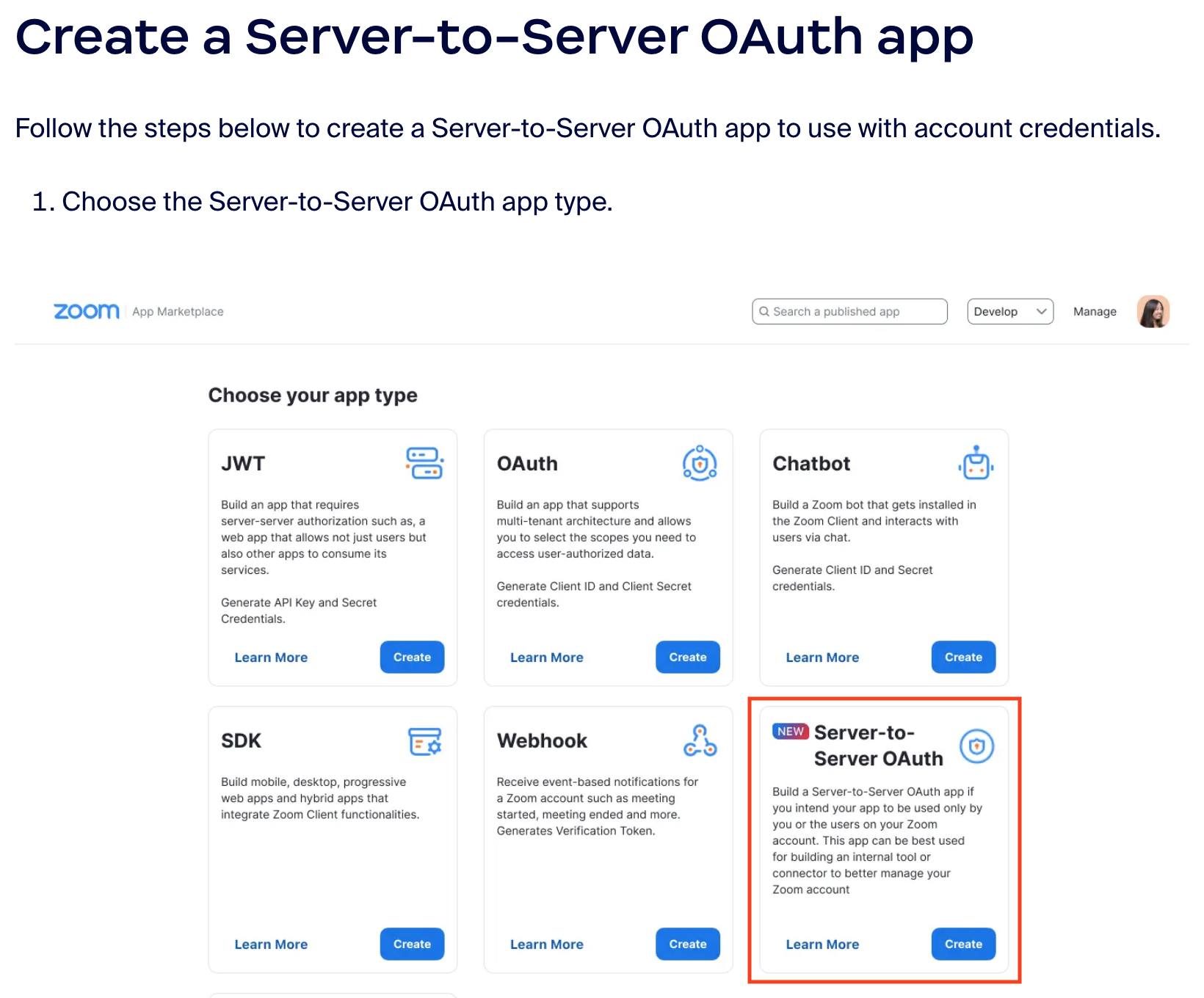
Next enter the required information in the setup of Coursepath.
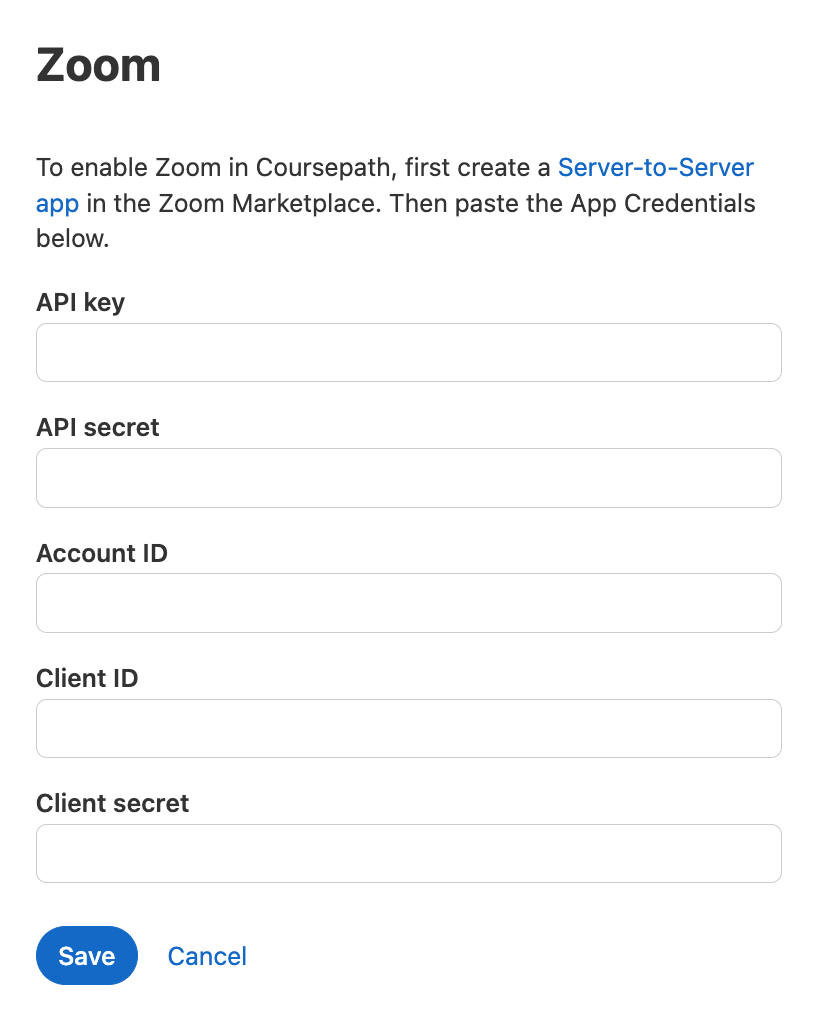
Paste the Account ID, Client ID and Client Secret values as provided by Zoom into the dialog box in Coursepath and click Save. You can find this data (integration authentication) in your Zoom account under Settings > Meeting > Other.
2. Adding live meetings
To schedule a live session, follow the same procedure as for any other scheduling in the Coursepath academy.
When you are at course level click “Calendar” in the menu bar at the top. Then click the “+ Add meeting” button.
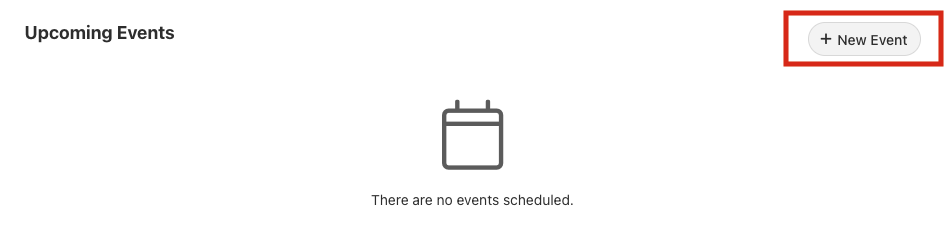
In the pop-up window for the new meeting you will now see the known information as well as the Zoom checkbox. Select the checkbox and select the meeting host from the drop-down menu. The list is generated from the users of the Zoom account via the API interface.
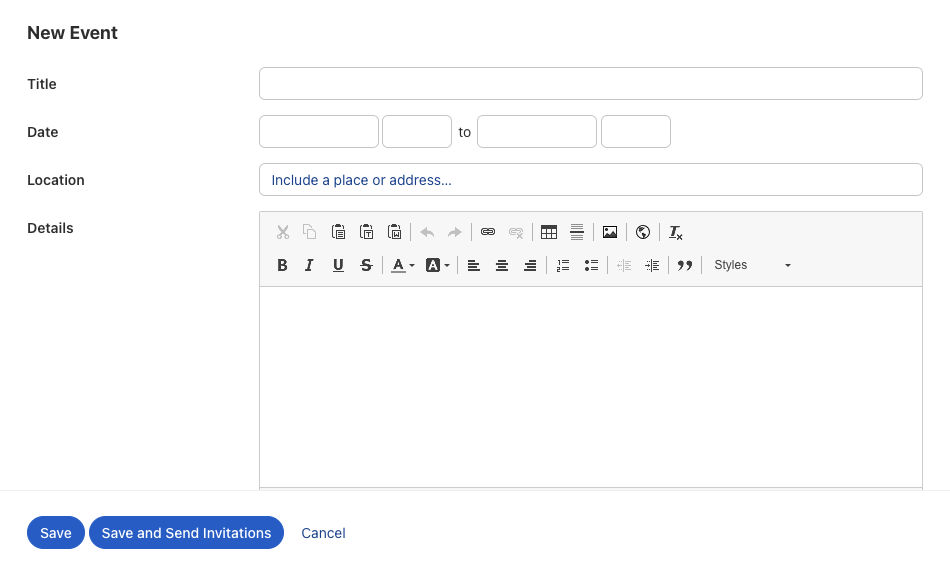
The link also displays the created Zoom meeting in the application itself for the corresponding user.
The meeting in Coursepath then automatically also displays the dial-in link as well as the meeting ID and password to ensure that all course participants can easily join the live meeting.