1. Quiz questions
These are graded automatically by the system.
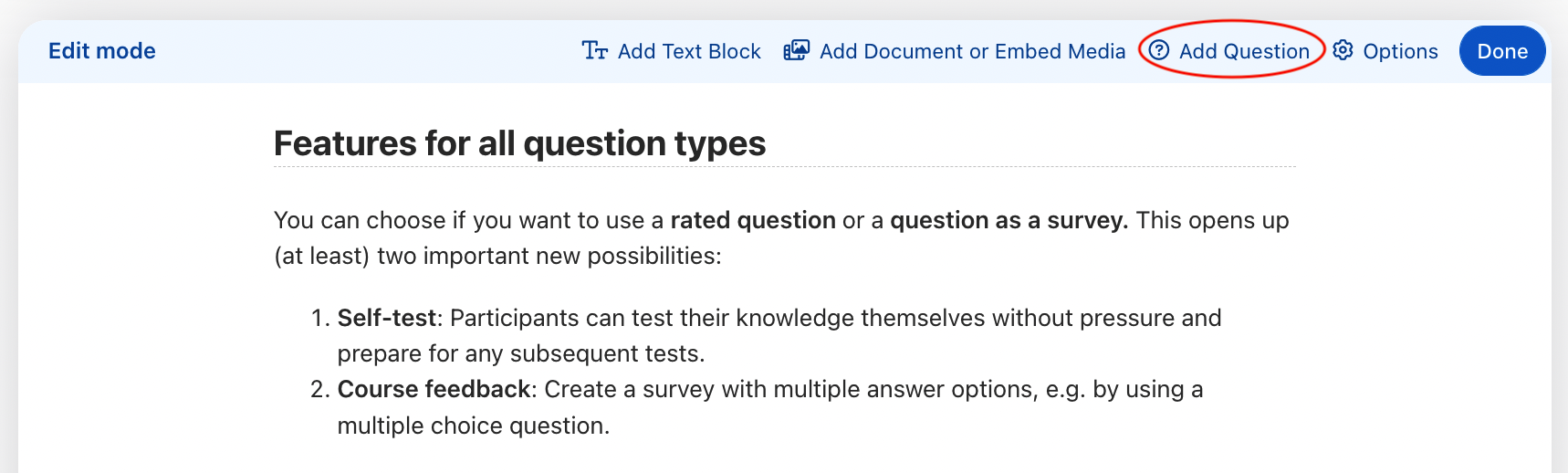
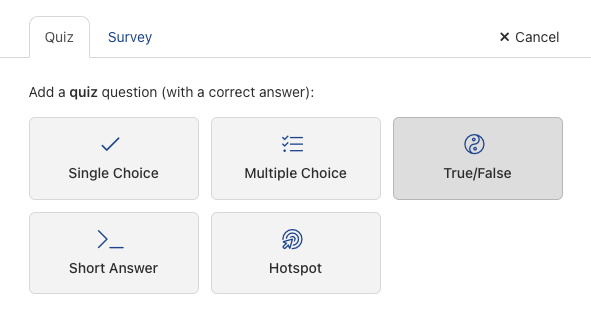
2. Survey questions
These are either ungraded or require manual grading by a trainer
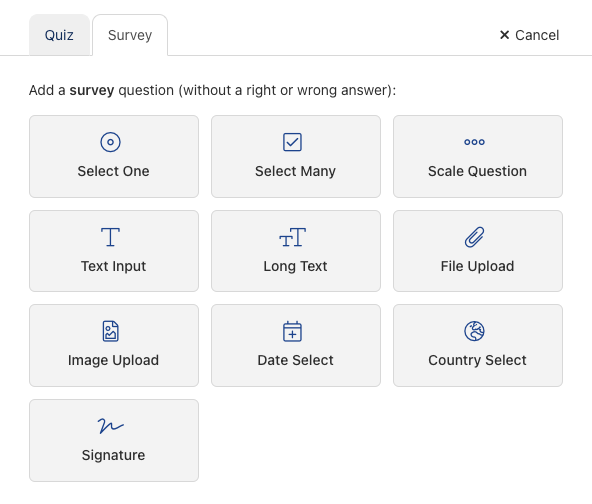
- Checkbox questions:
- Single/multiple choice
- Likert scale
- Test questions
- Uploads
- Selection
- Date select
- Country select
- Confirmation
Checkbox questions
A classic, frequently used task type are checkbox questions such as single/multiple choice or true/false questions. For these types of questions, course participants must place a check mark next to the correct answer(s). The participants usually understand immediately what to do. A big advantage for trainers is that these types of question can be graded automatically (quantitative question types).
Process example: A single-choice task with 3 answers and 1 attempt:
1. Go to a learning step and click Edit/“Pen” icon in the question field:
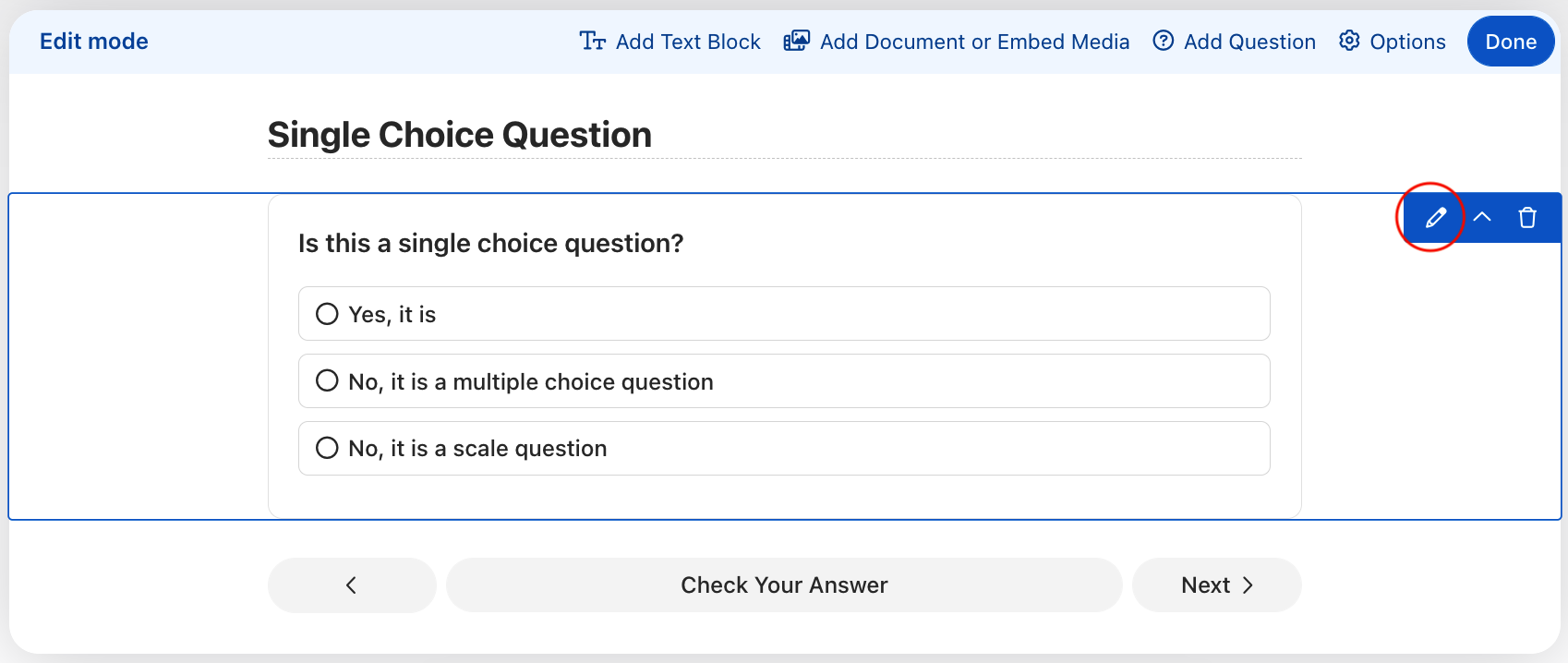
Edit questions: This is where you can enter the question text and define whether the answer is correct. You can also specify the number of attempts the learner can make.
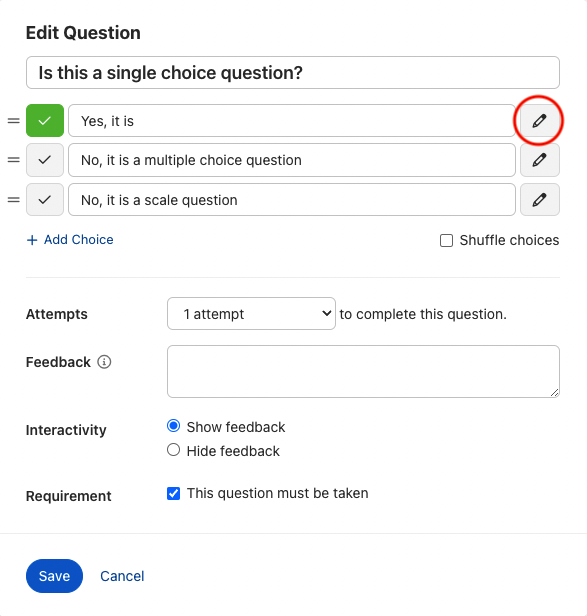 Edit an individual question and enter feedback:
Edit an individual question and enter feedback:
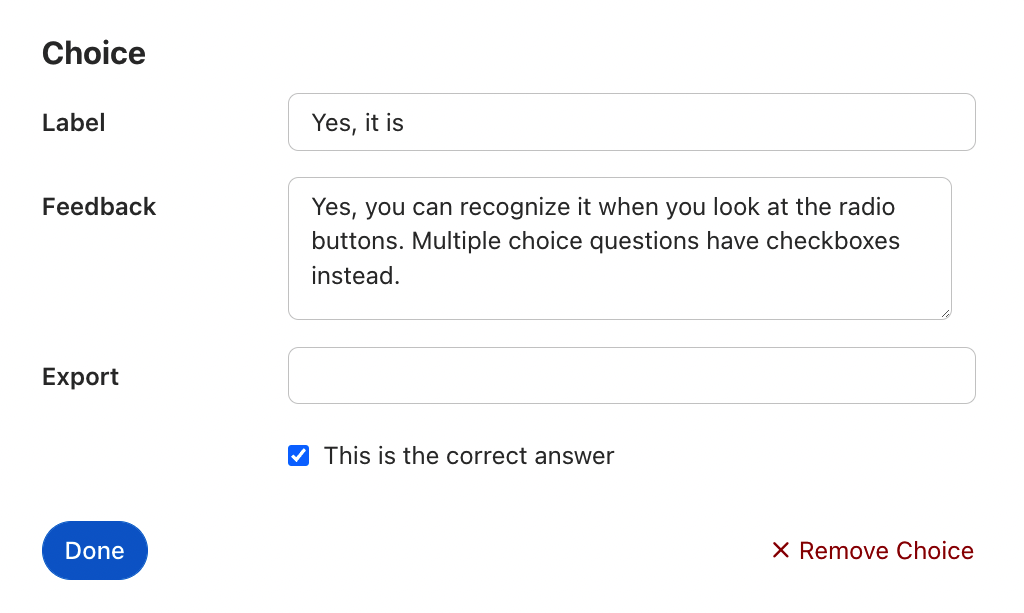 After making the settings, the question field appears as follows:
After making the settings, the question field appears as follows:
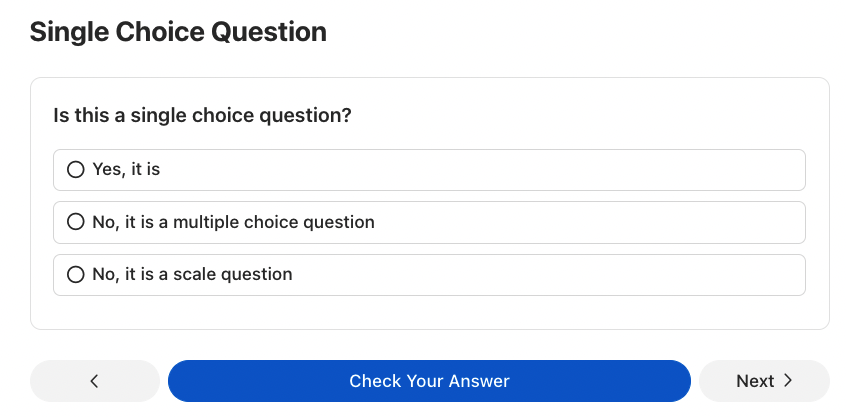
Short answer task
While the free text task requires longer text input and is graded manually by the trainer, the short answer usually consists of a single word and is graded automatically.
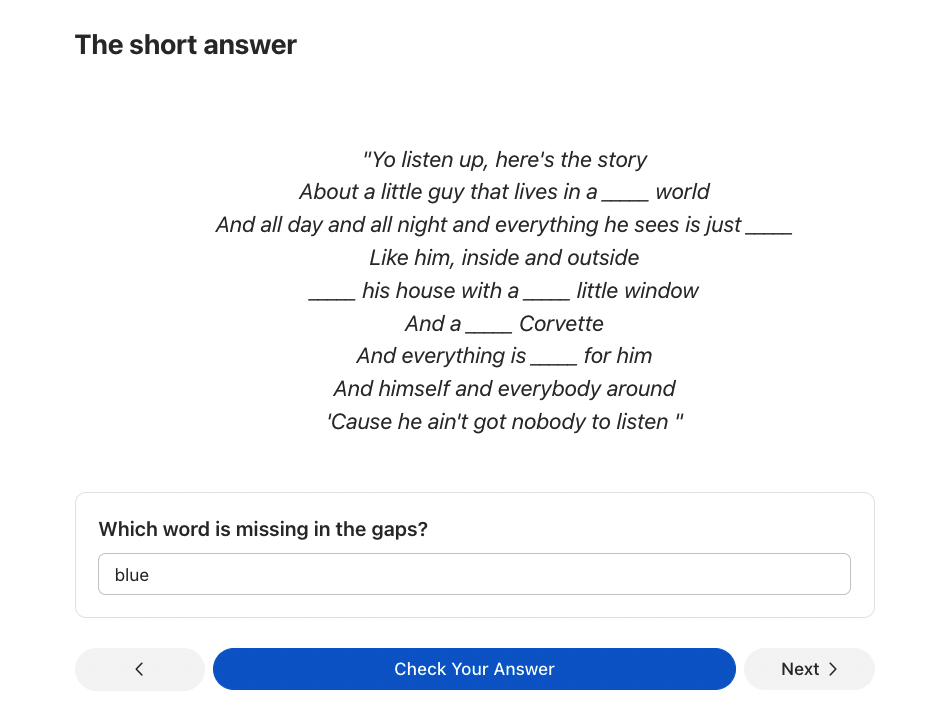
Hotspot question
Hotspot questions are a visual way of asking questions or assessing participant knowledge. Participants are presented with a picture on which they can select the areas that match a question. This enables you to find out whether participants are able to recognize and assign objects correctly, for example.
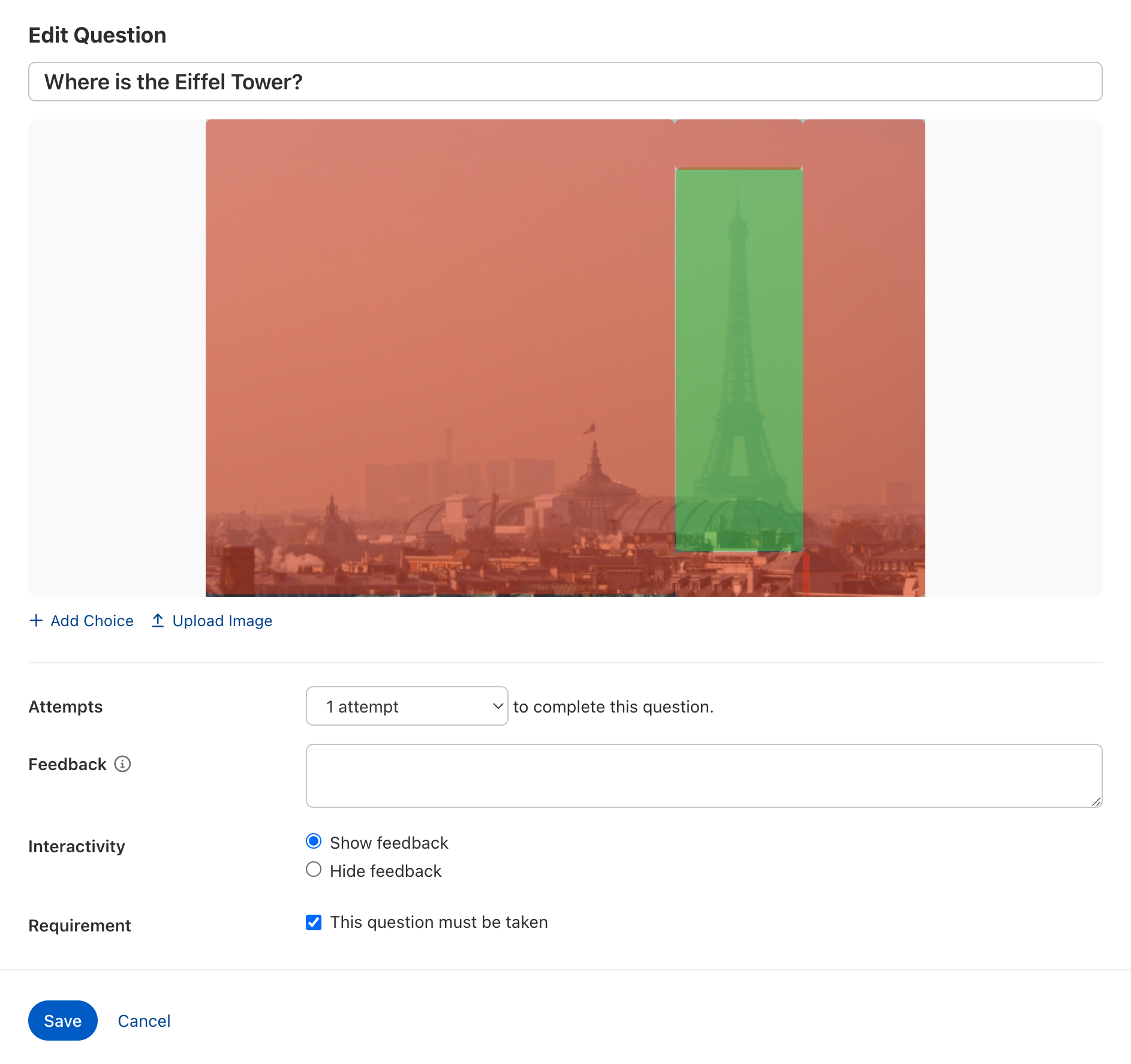
A hotspot question works very simply. You just upload an image and define the correct and incorrect areas of the image. Double-click to create new areas and edit existing ones. In the next step, you can adjust the size of the areas.
Hotspot questions are graded automatically, making them low-maintenance for trainers.
How do hotspot questions work?
Any image can be uploaded for use in a hotspot question.
You then define the correct area.
In addition to the “correct” area, you can also define “incorrect” areas by clicking “Add selection”. Technically, all areas outside the area marked as “correct” are incorrect. However, you can provide more specific feedback if you also define specific “incorrect” areas.
Just like the other question types, with hotspot questions you can specify the number of attempts the participant can make to answer the question.